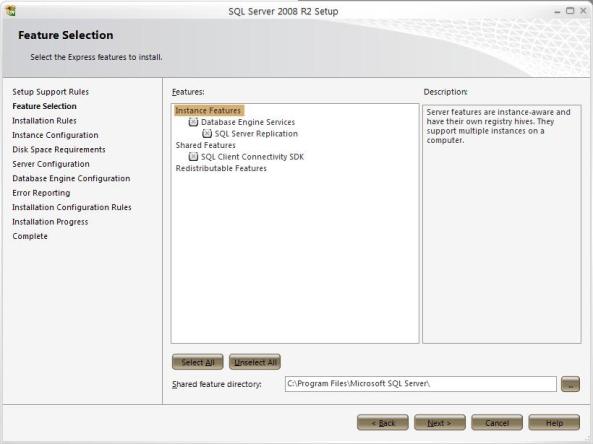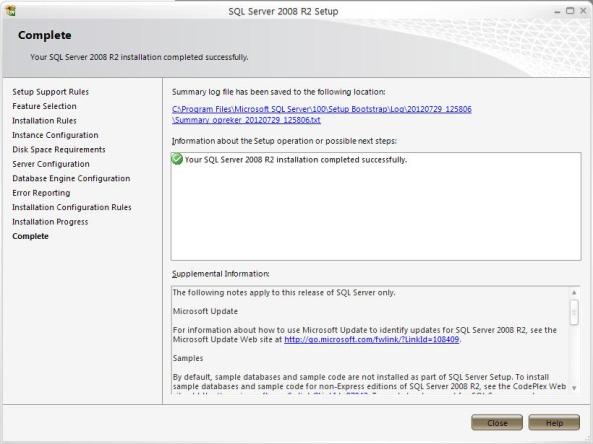Hari ini saya melanjutkan Visual Basic tentang interface Keluarga, dan membantu Rosi Menginput Data Wilayah, terimakasih :)
Jumat 26-04-2013
Hari ini saya Dewi dan Rosi dapat kerjaan menjemur kursi dari Pak Danet, terimakasih :)
Kamis 25-05-2013
Hari ini saya membantu teman saya lagi Rosi mengiput data tentang Data Wilayah, terimakasih :)
Senin 15-04-2013
Hari ini saya mendapat Tugas Wilayah Data membantu teman saya, saya mendapat bagian Daerah Kalimantan, Sulawesi, sampai Gorontalo, terimakasih :))
Kamis 11-04-2013
Hari ini saya tidak masuk karena Chek Up di RS, sakit saya kambuh, maaf dan terimakasih :)
Senin 08-04-2013
Hari ini saya menemani Rosi untuk mengerjakan Wilayah data di ruangan Pak Candra, terimakasih :)
Jumat 05-04-2013
Hari ini saya di kantor cuman browsing di Google untuk mencari pengetahuan2 yg belum saya ketahui, terimakasih :))
Kamis 04-04-2013
Hari ini saya di Kantor lemas sekali, tidak ada pekerjaan saya tidur, badan saya panas tapi saya berusaha kuat, terimakasih :)
Rabu 03-04-2013
Hari ini tidak ada kegiatan, saya download2 font buat update Photoshop saya, terimakasih :)
Selasa 02-04-2013
Hari ini saya megotak atik SQL Express, membuat database lintang, nyoba2 gitu haha :D
Selasa 26-03-2013
Hari ini saya browsing di Google untuk melihat Cara Mudah Menggunakan SQL Server .
Senin 25-03-2013
Hari ini saya membuat Database Diagram Keluarga, lalu hasil nya di Print di kumpulkan .
terimakasih :)
terimakasih :)
Cara Mudah Menggunakan SQL 2008 express
Database – Membuat tabel baru pada SQL Server 2008 R2 









Pada artikel ini saya akan menjelaskan cara membuat tabel
baru menggunakan SQL Server 2008 R2.
1.
Buka SQL Server 2008 R2
2.
Lalu arahkan pandangan ke tab bagian kiri,
Object Explorer. Jika belum ada, dapat
ditampilkan melalui menu view – Object Explorer.
3.
Kemudian pada tab Object Explorer, arahkan
kursor ke Databases, klik kanan, pilih new Database. Langkah ini adalah untuk
membuat database baru.

4.
Kemudian berikan nama pada database baru yang
akan dibuat, nama sesuai selera. Lalu klik OK.

5.
Klik tanda 2 kali pada databases di Object
Explorer, klik kanan pada nama database yang baru saja dibuat, lalu pilih new
Query.

6.
Lalu ketikkan statement ini untuk membuat tabel
baru. Lalu klik Execute.

Pembuatan tabel juga dapat dilakukan
melalui interface, tidak melalui command.
1.
Klik tanda 2 kali pada databases di Object
Explorer, klik 2 kali pada nama database yang baru saja dibuat, klik kanan pada
Tables, dan pilih new Table.

2.
Lalu edit nama tabel di tab bagian kanan,tab
properties, kemudian edit di kolom name.

3.
Lalu tambahkan beberapa kolom.

4.
Kemudian klik kanan pada kolom yang hendak
dijadikan primary key, pilih set primary key.

5.
Lalu klik menu file, save all.
Cara Menginstal SQL 2008 Express
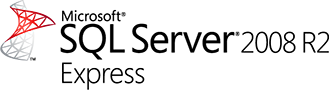
kembali lagi ke tulisan2 sederhana milik
ane..hehehe.. kali ini ane akan menulis tentang cara: Install SQL Server
2008 R2 Express, alasan ane menulis tutorial ini bukan karna ane jago
Database/bahasa Query, melainkan karna pengalaman ane waktu
interview/tes kerja di suatu perusahaan outsourcing..
sedikit cerita dulu ya, ane freshgraduated pada maret 2012, nah ane lagi sibuk mempersiapkan dokumen2 untuk ngelamar kerja  . pas lagi meloncat sana-sini mencari gawean, ada telpon dari salah
satu perusahaan outsourcing yang nawarin untuk ikut interview/tes kerja,
mereka dapat informasi tentang ane dari buku tahunan milik kampus ane..
(ane gak pernah apply lamaran & CV ke mereka). ya udah, ane
langsung jawab bisa untuk ikut interview/tes kerja di perusahaan
tersebut.
. pas lagi meloncat sana-sini mencari gawean, ada telpon dari salah
satu perusahaan outsourcing yang nawarin untuk ikut interview/tes kerja,
mereka dapat informasi tentang ane dari buku tahunan milik kampus ane..
(ane gak pernah apply lamaran & CV ke mereka). ya udah, ane
langsung jawab bisa untuk ikut interview/tes kerja di perusahaan
tersebut.
nah, pas hari pertama dateng hanya
interview doank, ane jelasin minat ane di bidang IT yaitu
(Network,Server & Hardware)… seminggu kemudian setelah interview,
ane di telpon lagi untuk ikut tes kemampuan langsung (ane langsung
seneng aje ^_^) eh ternyata, pas lagi ngobrol ditelpon ama HRD nya, ane
disuruh pelajarin yang namanya SQL Server.. 
 . di telpon tanggal 1 agustus 2012, tes langsung nya tanggal 3 agustus
2012.. jreng jeng jeng!! latihan SQL Server cuma 1 hari 1 malam..
. di telpon tanggal 1 agustus 2012, tes langsung nya tanggal 3 agustus
2012.. jreng jeng jeng!! latihan SQL Server cuma 1 hari 1 malam..  mantab!
mantab!
karna ane lagi butuh kerjaan (maklum
freshgraduated), yang penting buat pengalaman dulu.. ya udah ane terima
aja permintaan HRD nya untuk mempelajari tentang SQL Server.. ^_^
ane langsung ngeluarin jurus: cara cepat belajar mengenai salah satu software, yang belum pernah dijumpai!! heehe.. cara ane adalah
ane langsung ngeluarin jurus: cara cepat belajar mengenai salah satu software, yang belum pernah dijumpai!! heehe.. cara ane adalah
(Introduction -> Installation -> Configuration -> Maintenance -> Trouble-Shooting)
untuk tahap Introduction, ane gak jelasin disini (kebanyakan,hehe). ane kasih referensinya aja deh, yang ini & yang ini sama yang ini. Lanjut ke tahap berikutnya atau yang utama untuk tulisan kali ini, yaitu Installation.
sebelum menginstall SQL Server 2008 R2 Express, ada beberapa
pra-install yang harus dipenuhi. Dalam kasus laptop ane, sebelum
menginstall SQL Server 2008 R2 Express, ane diminta untuk menginstall Windows Installer 4.5 (download), ane pilih yang WindowsXP-KB942288-v3-x86.exe. OS yang ane pake XP SP 3. Untuk lebih detilnya tentang requirement Install SQL Server 2008 R2 Express, lihat disini.
Cara Install SQL Server 2008 R2 Express:
1. download SQL Server 2008 R2 Express, disini.
2. klik 2 kali program yang udah di download tadi.
3. muncul menu installation, pilih “New installation or add features to an existing installation.”
4. menu License Terms, checklist “I accept the license terms.” klik Next >.
5. menu Feature Selection, chesklist semuanya.. 
6. menu Instance Configuration, langsung Next aja.
7. menu Disk Space Requirements nya
dilewatin, ane gak tau knapa? @_@ Langsung loncat ke menu Server
Configuration. di menu ini ane sempat salah, ane pikir Account Name nya
nama ane sendiri/bebas, gak tau nya udah ada pilihannya pas di klik
tanda panah..  ane pilih yang NETWORK SERVICE. lalu klik Next.
ane pilih yang NETWORK SERVICE. lalu klik Next.
8. menu Database Engine Configuration, pilih “Windows Authentication mode” (untuk belajar aja). lalu klik Next.
9. Menu Error Reporting, langsung Next aja.
10. Installation Configuration Rules nya
langsung di loncatin ke Menu Installation Progress (sedang melakukan
installasi), gak tau knapa 
11. Complete! Heheee…
Fungsi String
Fungsi-fungsi VB 6 di bawah ini digunakan untuk mengolah data string.
Left : mengambil n karakter di sebelah kiri suatu string
karakter = Left(“abcdef”,2) ‘karakter = “ab”
Right : mengambil n karakter di sebelah kanan suatu string
karakter = Right(“abcdef”,2) ‘karakter = “ef”
Trim : menghilangkan spasi kosong di awal dan akhir suatu string
karakter = Trim(“ abc def ”) ‘karakter = “abc def”
Ltrim : menghilangkan spasi kosong di awal suatu string
MyStr = Ltrim(AnyString)
Rtrim : menghilangkan spasi kosong di akhir suatu string
MyStr = Rtrim(AnyString)
Ucase : mengubah suatu string menjadi huruf besar semua
MyStr = UCase(AnyString)
Lcase : mengubah suatu string menjadi huruf kecil semua
MyStr = LCase(AnyString)
Mid : mengambil n karakter dari suatu posisi yang ditetapkan
MyStr = Mid(“abcdefghij”, 3, 4) ‘hasil “cdef”
Len : menghitung jumlah karakter yang membentuk suatu string
MyStr = Len(“abcdef”) ‘hasil=6
LSet : menempatkan string di dalam string yang lain, di sebelah kiri
MyStr = “0123456789”
Lset MyStr = “<-Left” ‘hasil “<-Left “
RSet : menempatkan string di dalam string yang lain, di sebelah kanan
MyStr = “0123456789”
Rset MyStr = “>-Right” ‘hasil “ >-Right“
Format : mengatur string sehingga terformat sesuai yang ditentukan
A$ = Format (5455.4, “##,##0.00”) ‘A$ = “5,459.40”
A$ = Format (334.9, “####.##”) ‘A$ = “334.9”
A$ = Format (5, “0.00%”) ‘A$ = “500.00%”
A$ = Format (“HELLO”, “<”) ‘A$ = “hello”
A$ = Format (“This is”, “>”) ‘A$ = “THIS IS”
String: membuat string yang berisi sejumlah karakter yang digandakan
A$ = String (5, “*”) ‘A$ = “*****”
Chr: menghasilkan karakter yang terwakili oleh suatu angka tertentu
A$ = Chr (65) ‘A$ = A
A$ = Chr (97) ‘A$ = a
A$ = Chr (62) ‘A$ = >
Asc: menghasilkan angka ASCII dari suatu karakter tunggal
MyNumber = Asc(‘A’) ‘’hasilnya 65
MyNumber = Asc(‘a’) ‘’hasilnya 97
MyNumber = Asc(‘Apple’) ‘’hasilnya 65
Space: menghasilkan ruang kosong sebanyak n karakter
MyStr = Space(10) ‘buat string 10 spasi
MyStr = “Hello” & Space(10) & “World” ‘menyisipkan 10 spasi diantara kata Hello World
InStr: menentukan apakah string tertentu berada pada string lain
Dim CariString, CariChar, MyPos
CariString = ‘XXpXXpXXPXXP” ‘String yang dianalis
CariChar = “P” ‘String yang dicari “P”
‘mencari mulai dari kolom ke-4, hasilnya 6
MyPos = InStr(4, CariString, CariChar, 1)
‘mencari mulai dari kolom ke-1, hasilnya 9
MyPos = InStr(1, CariString, CariChar, 0)
MyPos = InStr(CariString, CariChar) ‘hasilnya 9
MyPos = InStr(1, SearchString, “W”) ‘hasilnya 0
InStrRev: cari posisi string dalam string yang lain, mulai dari akhir
i = InStrRev(StringCheck, StringMatch[, start[, compare]])
StrComp: membandingkan dua variabel string
StrComp(string1, string2 [, compare] )
|
Jika
|
Hasilnya
|
|
string1 < string 2
|
-1
|
|
string1= string 2
|
0
|
|
string1> string 2
|
1
|
|
string1atau string 2 = Null
|
Null
|
MyStr1 = “ABCD” : MyStr2 = “abcd” ‘nilai awal
A = StrComp(MyStr1, MyStr2, 1) ‘A = 0
A = StrComp(MyStr1, MyStr2, 0) ‘A = -1
A = StrComp(MyStr2, MyStr1) ‘A = 1
StrConv: mengubah huruf besar atau kecil suatu karakter string
A$ = StrConv(“Semua Besar”, 1) ‘A$ = “SEMUA BESAR”
A$ = StrConv(“Semua Kecil”, 2) ‘A$ = “semua kecil”
A$ = StrConv(“pertama BESAR”, 3) ‘A$ = “Pertama Besar”
StrReverse: mengubah urutan karakter suatu string
A$ = StrReverse(“12345678”) ‘A$ = “87654321”
A$ = StrReverse(“abcdefg”) ‘A$ = “gfedcba”
Replace: menggantikan string dari kelompok string
Replace(expression, find, replace[, start[, count[, compare]]])
FormatCurrency: string memakai format currency yang ditetapkan
A$ = FormatCurrency(12000, 1) ‘A$ = “$12,000.0”
A$ = FormatCurrency(12000, 2) ‘A$ = “$12,000.00”
Catatan, untuk mengubah mata uang, gunakan Regional Settings Currency dari sistem operasi Windows
FormatDateTime: menghasilkan ekspresi tanggal dan waktu
A$ = FormatDateTime(Now) ‘hasilnya “10/8/02 11:15:46 AM”
A$ = FormatDateTime(Now, vbLongDate) ‘hasilnya “Tuesday, March 02, 2008”
A$ = FormatDateTime(“3/2/99”, vbShortDate) ‘hasilnya “3/2/99”
A$ = FormatDateTime(“3/2/99”, vbLongDate) ‘hasilnya “12:00:00 AM”
FormatNumber: membuat format bilangan sesuai option yang diberikan
FormatNumber(var1, 2)
FormatPerCent: membuat format bilangan dalam prosentase
A$ = FormatPerCent(0.1255, 2) ‘A$ = 12.55%
A$ = FormatPerCent(0.12555) ‘A$ = 12.56%
A$ = FormatPerCent(12.55, 2) ‘A$ = 1,255.00%
A$ = FormatPerCent(12.55) ‘A$ = 1,255.00%
VISUAL BASIC Pengertian & Fungsi Control .
Microsoft Visual Basic .NET adalah sebuah
alat untuk mengembangkan dan membangun aplikasi yang bergerak di atas
sistem .NET Framework, dengan menggunakan bahasa BASIC. Dengan
menggunakan alat ini, para programmer dapat membangun aplikasi Windows
Forms, Aplikasi web berbasis ASP.NET, dan juga aplikasi command-line.
Alat ini dapat diperoleh secara terpisah dari beberapa produk lainnya
(seperti Microsoft Visual C++, Visual C#, atau Visual J#), atau juga
dapat diperoleh secara terpadu dalam Microsoft Visual Studio .NET.
Bahasa Visual Basic .NET sendiri menganut paradigma bahasa pemrograman
berorientasi objek yang dapat dilihat sebagai evolusi dari Microsoft
Visual Basic versi sebelumnya yang diimplementasikan di atas .NET
Framework. Peluncurannya mengundang kontroversi, mengingat banyak sekali
perubahan yang dilakukan oleh Microsoft, dan versi baru ini tidak
kompatibel dengan versi terdahulu.
Komponen Visual Basic 6.0
Layar Visual Basic hampir sama dengan
layar program-program aplikasi windows pada umumnya. Kita dapat
memindah-mindahkan, menggeser, memperbesar atau memperkecil ukuran
setiap komponen layar Visual Basic seperti kita memanipulasi layar
windows.
Komponen-komponen dari lingkungan Visual Basic tersebut antara lain adalah :
a) Baris Menu
 Menu
merupakan kumpulan perintah-perintah yang dikelompokkan dalam kriteria
operasi yang dihasilkan. Visual Basic 6.0 menyediakan tiga belas menu,
keterangan masing-masing terdapat pada tabel berikut :
Menu
merupakan kumpulan perintah-perintah yang dikelompokkan dalam kriteria
operasi yang dihasilkan. Visual Basic 6.0 menyediakan tiga belas menu,
keterangan masing-masing terdapat pada tabel berikut :
b) Toolbar
 Kehadiran
tombol-tombol speed pada toolbar akan sangat membantu dalam mempercepat
akses perintah (yang bias jadi tersembunyi di dalam tingkat-tingkat
hirarki). Sebab tombol speed berfungsi sama dengan perintah yang
tersedia (dan tersembunyi) di dalam menu.
Kehadiran
tombol-tombol speed pada toolbar akan sangat membantu dalam mempercepat
akses perintah (yang bias jadi tersembunyi di dalam tingkat-tingkat
hirarki). Sebab tombol speed berfungsi sama dengan perintah yang
tersedia (dan tersembunyi) di dalam menu.
c) Form
Form adalah bahan untuk pembuatan
window. Kita meletakkan kontrol pada form. Kontrol ini misalnya tombol,
check box, radio button, memo label, panel dan sebagainya. Pada form
tersedia tombol minimize/restore dan close, ketiganya terletak di pojok
kanan atas.
Ukuran form bisa diubah dengan drag
dan drop tiga titik di sebelah kanan, bawah dan pojok kanan bawah. Jika
drag ke arah ke luar akan memperbesar dan sebaliknya akan memperkecil.
Untuk mengaktifkan form ada tiga cara yaitu :
1. Klik tombol View Object pada Window Project
2. Dari Menu View klick perintah object
3. Tekan tombol Shift +F7 pada keyboard.
d) Window Code
 Window
Code adalah window tempat kita menuliskan progam. Pada window ini
terdapat fasilitas yang cukup lengkap. Jika kita melakukan klik ganda
pada sebuah object yang berupa kontrol atau form maka window code ini
akan langsung aktif dan membawa kursor kita ke tempat penulisan program
yang terkait dengan obyek tersebut. Tempat penulisan berada diantara
kata Private Sub dan End Sub.
Window
Code adalah window tempat kita menuliskan progam. Pada window ini
terdapat fasilitas yang cukup lengkap. Jika kita melakukan klik ganda
pada sebuah object yang berupa kontrol atau form maka window code ini
akan langsung aktif dan membawa kursor kita ke tempat penulisan program
yang terkait dengan obyek tersebut. Tempat penulisan berada diantara
kata Private Sub dan End Sub.
Untuk mengaktifkan Window Code ada beberapa cara :
1. Klik tombol View Code pada Window Project
2. Dari menu View klik perintah Code
Pada Window Code ini terdapat dua
buah fasilitas utama yaitu pemilih object dan prosedur. Hasil pemilihan
akan membawa kursor ke lokasi penulisan kode program sesuai pemilihan
kita.
e) Toolbox
Toolbox adalah tempat penyimpanan
kontrol yang akan kita gunakan pada program yang dipasangkan pada form.
VB6 menyediakan 21 kontrol, masing-masing dapat dilihat pada tabel
berikut :
f) Project Explorer
Project
Explorer berfungsi berbagai saran pengakses bagian-bagian pembentuk
project. Pada windows ini terdapat tiga tombol pengaktif untuk Windows
Code, Windows Object dan Toggle Folder. Juga terdapat diagram yang
menampilkan susunan folder penyimpanan file-file project.
Secara
default windows ini menempati dock-nya sendiri, yaitu di sebelah kanan
atas. Namun kita bisa membuatnya mengambang keluar dock dengan cara
mengklik atau drag keluar judul windows ini.
Untuk menampilkan windows ini dengan caranya adalah :
1. Dari menu View pilihlah Project Explorer
2. Tekan tombol CTRL +R pada keyboard
g) Window Properties
 Window ini bertugas menyiapkan segala properti dari objek yang diperlukan dalam perancangan user interface maupun pemrograman.
Window ini bertugas menyiapkan segala properti dari objek yang diperlukan dalam perancangan user interface maupun pemrograman.
Pada window ini terdapat semua
properti yang dimiliki oleh objek terpilih (cara memilih objek adalah
klik objek langsung pada diagram di project explorer atau klik langsung
pada objeknya, misalnya form).
Pada windows ini terdapat dua tab
yang menampilkan properti dalam dua cara sesuai dengan nama tab yaitu
tab Alphabet (diurutkan berdasarkan namanya sesuai dengan abjad, ini
merupakan pilihan default) dan Categories (diurutkan berdasarkan
fungsinya). Masing-masing properties memiliki nilainya sendiri-sendiri
yang telah disediakan VB6 atau kita isikan sesuai dengan kebutuhan.
Cara menampilkan window ini caranya :
1. Dari Menu View pilihlah Properties Window
2. Tekan tombol F4 pada keyboard
h) Window Form Layout
Bisa
digunakan untuk mengatur tata letak form pada layar monitor. Seringkali
kita salah menempatkan form sehingga untuk mendapatkan posisi yang kita
inginkan, setiap kali kita harus menjalankan program unuk mengetahui
posisi dari hasil penyetelan yang kita lakukan. Dengan adanya window
form layout ini pekerjaan yang berulang-ulang yang tidak kita inginkan
tersebut bisa dihindari.
i) Window Intermediate
 Berguna
untuk mencoba beberapa instruksi program pada windows ini. Pada program
saat menguji program, window ini bisa digunakan sebagai windows debug.
Berguna
untuk mencoba beberapa instruksi program pada windows ini. Pada program
saat menguji program, window ini bisa digunakan sebagai windows debug.
j) Metoda (Method)
 Metoda adalah suatu set perintah seperti halnya fungsi dan prosedur, tetapi sudah tersedia di dalam suatu objek
Metoda adalah suatu set perintah seperti halnya fungsi dan prosedur, tetapi sudah tersedia di dalam suatu objek
k) Event
 Event
adalah peristiwa atau kejadian yang diterima oleh suatu objek, misalnya
klik, seret, tunjuk dan lain-lain. Event yang diterima objek akan
memicu MS-Visual Basic menjalankan kode program yang ada di dalamnya.
Event
adalah peristiwa atau kejadian yang diterima oleh suatu objek, misalnya
klik, seret, tunjuk dan lain-lain. Event yang diterima objek akan
memicu MS-Visual Basic menjalankan kode program yang ada di dalamnya.
Contoh : Private Sub Command1_Click( )
Baris di atas menunjukkan penggunaan
Event Click pada objek command1, maka baris-baris kode program di
bawahnya akan dilaksanakan.
OBJEK & KOMPONEN
Merupakan komponen dalam program
serta elemen antar muka yang di buat pada form VB menggunakan Control
Toolbox. Kita harus memindahkan, mengubah ukurannya, mengatur letak
objek (Setting Property). Objek memiliki Imberent Functional yaitu objek
mengetahui cara beroperasi dan merespon pada kondisi tertentu.
Contoh – contoh Objek dan Komponen pada VB beserta fungsinya :
1. TextBox (tempat input/menampilkan teks -> bebas mengubah)
2. Label (teks pada form; tidak dapat langsung di ubah)
3. Command Button (menjalankan perintah/proses jika di tekan)
4. Frame (pengelompokan kontrol-kontrol secara visual/fungsional)
5. CheckBox (menampilkan kondisi Y/N atau T/F)
6. Form (tempat kerja program aplikasi)
7. ComboBox (kombinasi textbox & listbox, pilih dari list atau ketik)
8. ListBox (multiselect)
9. PictureBox (menampilkan gambar)
10. Image (menampilkan gambar, tapi tidak bisa sebagai kontainer kontrol)
11. Option Button (mirip dengan checkbox, tapi hanya satu pilihan yg dapat di pilih)
12. HS/VS ScrollBar (scrollbar Horizontal dan Vertikal)
13. Line (membentuk garis)
14. Data (data binding)
15. OLE – Object Lingking and Embedding (lokasi program eksternal, ex : word ms, dll.)
16. Project (sekumpulan modul aplikasi itu sendiri)
17. module (modul fungsi-fungsi kontrol)
18. Code Editor (tempat sintaks/coding)
19. DBGrid (menampilkan item-item database)
20. Pointer (untuk memilih kontrol)
Selanjutnnya cara memulai menggunakan visual basic :
Langkah pertama klik start > all program > microsoft visual basic 6.0 seperti gambar berikut :
Nah selanjutnya pilih from pada program visual basic seperti gambar berikut :
Pada kotak dialog tersebut terdapat 3 buah tab yang terdiri dari:
- New (menampilkan daftar pilihan untuk membuat project baru)
- Existing (untuk browsing dan membuka project)
- Recent (untuk membuka project yang sering digunakan).
Untuk pembuatan program pertama kali pilih tab New, pilih Standard EXE lalu klik Open. Selanjutnya muncul tampilan utama Visual BASIC 6.0 seperti pada gambar :
Selanjutnya saya akan jelaskan fungsi dari komponen – komponen visual basic :
a. Menu Bar
Menampilkan
daftar menu yang berisi daftar perintah-perintah yang dapat digunakan
saat bekerja pada Visual BASIC. Terdiri dari menu File, Edit, View,
Project, Format, Debug, Run, Query, Diagram, Tools, Add-Ins, Window dan
Help.
Gambar Menu bar
b. Toolbar
Digunakan untuk mengakses perintah-perintah dalam menu yang sering dipakai secara cepat.
Gambar Toolbar
c. Toolbox
Merupakan daftar komponen-komponen yang dapat digunakan untuk mendesain tampilan program aplikasi yang akan dibuat
gambar toolbox
d. Project Explorer
fungsi dari project explorer ialah Menampilkan daftar form dan module yang ada dalam project yang sedang aktif.
Gambar Project Explorer
e. Property Window
Digunakan
untuk mengatur properti dari komponen-komponen yang sedang
diaktifkan.Property merupakan karakteristik dari sebuah objek.
Gambar Property Windows
f. Form Designer
Merupakan
jendela yang digunakan untuk melakukan perancangan tampilan dari
aplikasi yang akan dibuat.di sini ciptakan lah suatu tampilan yang user
friendly.
g. Code Window
Merupakan
jendela yang digunakan untuk menuliskan kode program nah di sini
biasanya yang membuat kepala meski minum obat pusing ..hhhehehehehe
Pada
pemrograman Visual BASIC, form digunakan sebagai komponen utama untuk
mendesain tampilan program. Secara umum sebuah komponen/objek dalam
Visual BASIC memiliki 3 karakteristik utama yaitu:
- Properti
- Event
- Metode
1. Properti
Property
Adalah karakteristik yang melekat pada sebuah objek yang menunjukkan
cirri /karakteristik suatu objek. Misalnya BackColor menunjukkan warna
latar belakang, Font menunjukkan jenis dan ukuran font yang digunakan,
dan sebagainya. Pengaturan property suatu objek dapat diatur dengan 2
cara. Cara pertama adalah dengan mengatur komponen melalui Property
Window seperti gambar di atas . Cara kedua adalah dengan memberi baris
program pada Code Window dengan urutan penulisan sebagai berikut:
Contoh :
Untuk mengatur judul/caption form1 menjadi “Program Pertama” dapat dilakukan dengan memberi kode program:
Form1.Caption=”Program Pertama”
. =
Seperti gambar berikut :
2. Event
Menunjukkan
kejadian yang terjadi pada sebuah objek. Misalnya kejadian ketika
command1 diklik (event Command1_Click), kejadian ketika form loading
pertama kali (event Form_Load), dan sebagainya.
Contoh :
Private Sub Form_Load()
Form1.Caption = ”Program Pertama”
End Sub
Keterangan : Program akan mengubah caption dari form1 menjadi Program Pertama ketika form pertama kali ditampilkan (Form_Load).
3. Metode (Method)
Adalah prosedur yang dikerjakan pada satu objek. Metode merupakan suatu tindakan di mana objek dapat di bentuk.
Contoh : Form1.Cls
Keterangan : Perintah ini digunakan untuk membersihkan form.
Menjalankan PROGRAM
Untuk menjalankan program klik menu RunStart atau menekan tombol F5. Program
dapat dihentikan dengan menutup Form menggunakan tombol close ( ) pada
pojok kanan atas form atau dengan mengklik tombol Stop pada Toolbar.
- Run untuk menjalankan program
- Break untuk menghentikan program sementara.
- Stop untuk menghentikan program.
Langganan:
Postingan (Atom)